어도비 일러스트레이터에서 가장 중요한 기능이 색상 변경 방법인데요.
다양한 방법이 있는 만큼 하나의 방식을 알고 있느냐 모르느냐가 작업 속도의 차이를 결정합니다.
아래에서 소개하는 5가지 방법을 통해 효율적으로 작업 시간을 줄여보세요.
01. 일러스트 색 채우기 : 기본
1. 개체 선택 > 왼쪽 색상 fill 박스 더블 클릭 > Color Picker에서 색상 채우기 또는 변경
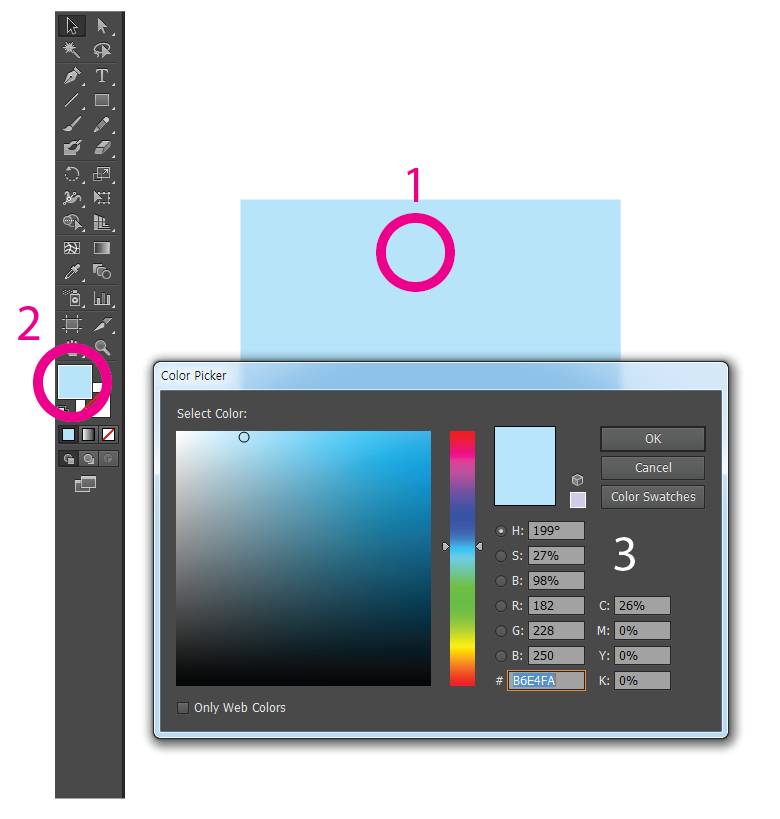
2. 개체 선택 > 오른쪽 팔레트 모양의 Color툴 선택 > 원하는 색상 채우기 또는 변경
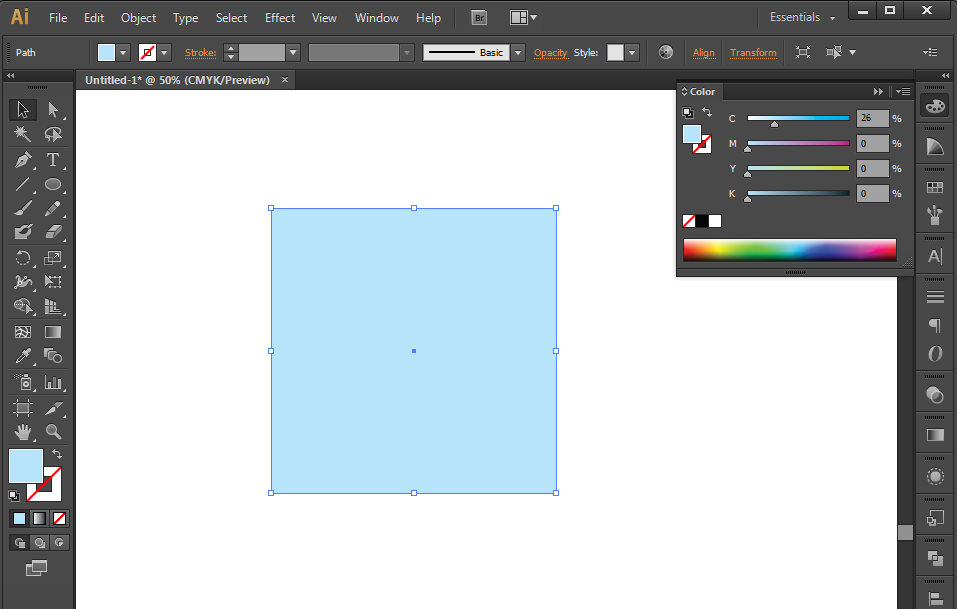
+ 오른쪽 팔레트 모양 칼라툴이 안 보일 때 > Window > Color : 단축키 F6
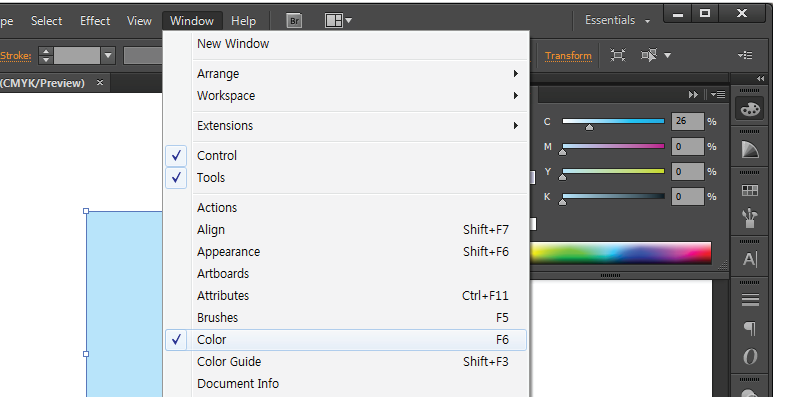
02. 일러스트 색 채우기 : 스포이드
색상을 변경할 개체 선택 > 왼쪽 툴 박스에서 스포이드 선택 > 스포이드로 원하는 색상 클릭 > 변경 완료

***
아래에서는 어도비 일러스트레이터 색상 변경 방법을 설명합니다.
색상 변경의 키 포인트는 동일 색상 선택 방식입니다.
03. 일러스트 색상 변경 : 마법봉
왼쪽 툴 박스에서 마법봉 툴 선택 > 색상을 변경하고 싶은 개체 하나 선택 (자동으로 동일 색상이 전부 선택됩니다.) > 색 채우기 방법으로 색상 변경
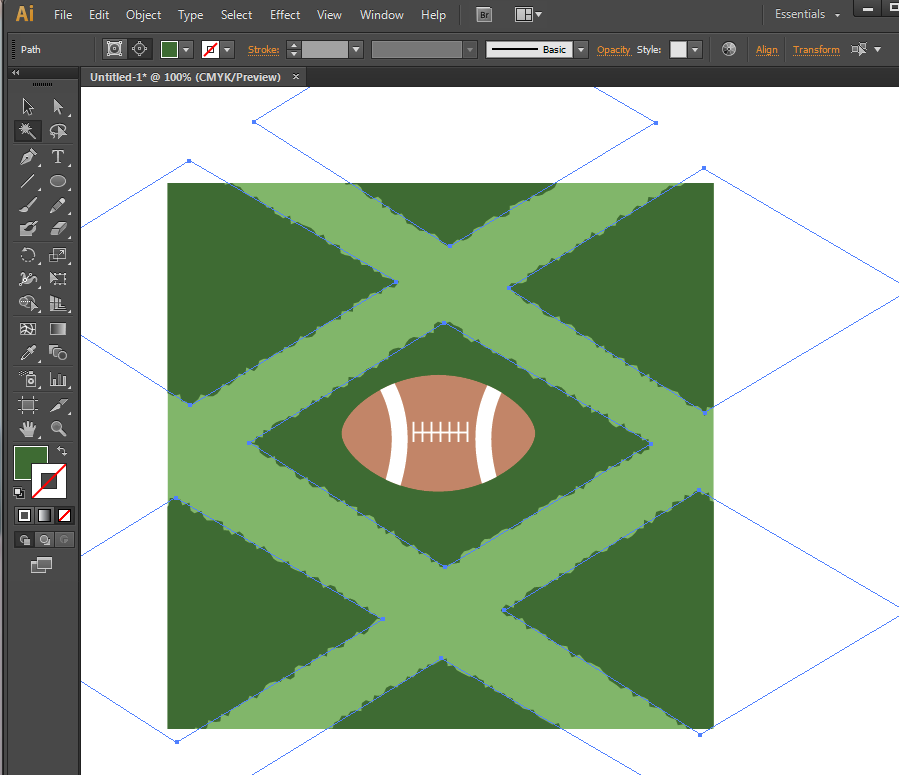
04. 일러스트 색상 변경 : Edit Colors > Recolor Artwork : 단축키 상단 아이콘 클릭
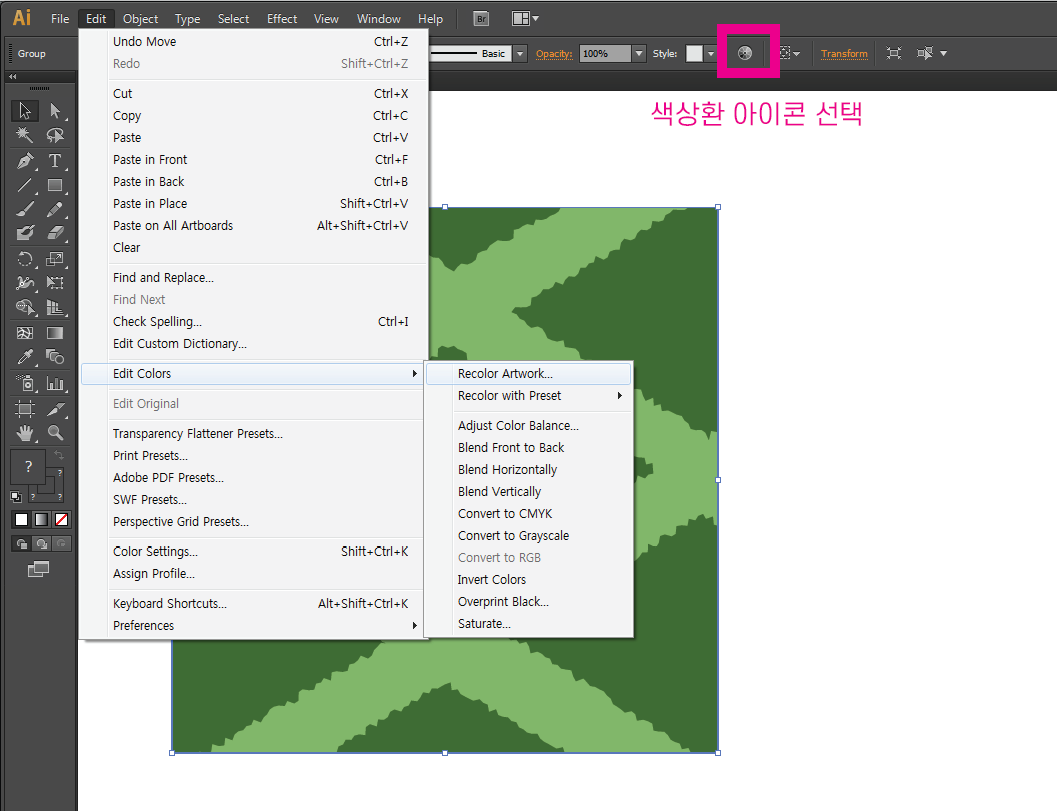
1. 단일 색상 변경 : Edit Colors > Recolor Artwork > New 부분 박스 선택 > 하단에서 색상 변경 > OK
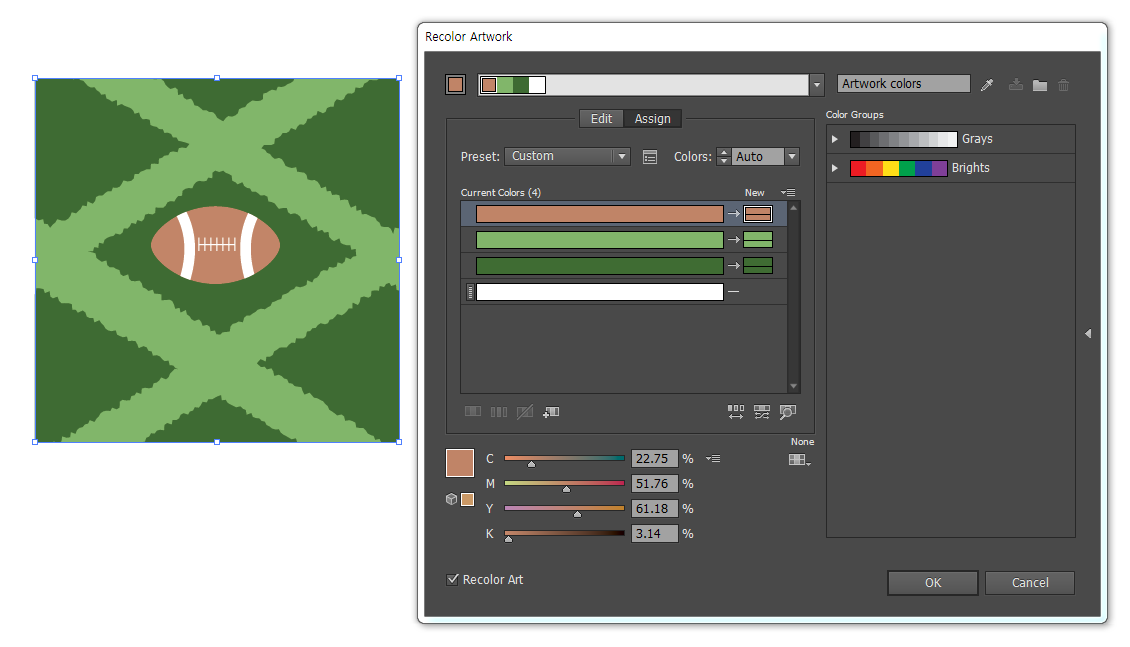
2. 여러 색상 변경 : Edit Colors > Recolor Artwork > Edit > 클립모양 선택(여러 색상을 한 번에 묶어서 움직일 수 있음) > 색상환에서 원 하나를 선택해 움직이며 원하는 색감 찾기 > OK
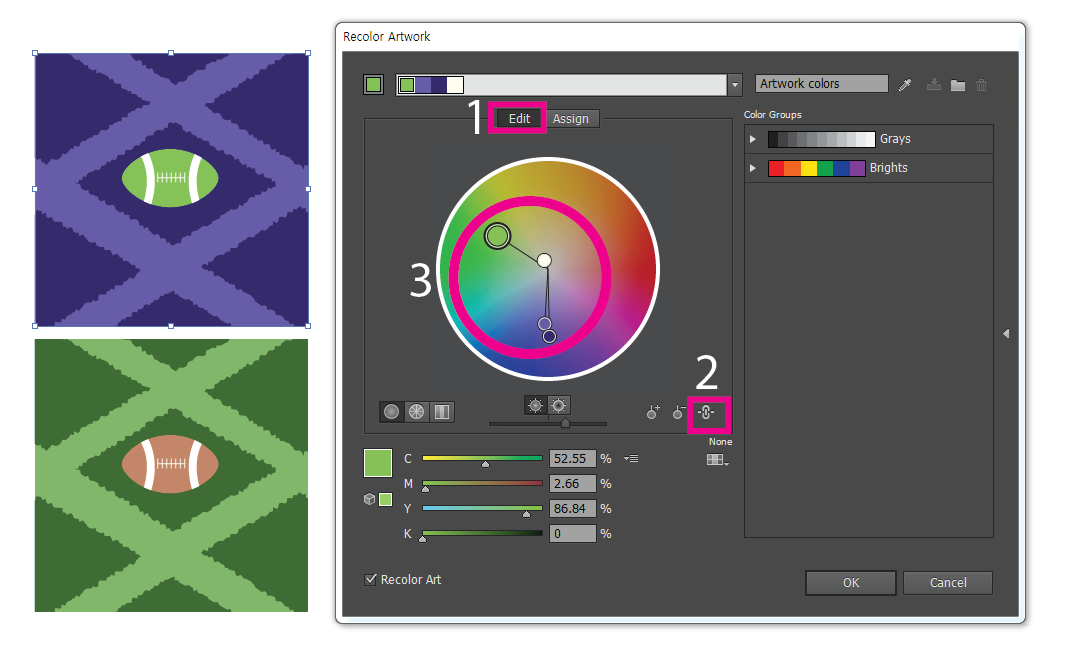
05. 일러스트 색상 변경 : Edit Colors > Adjust Color Balance
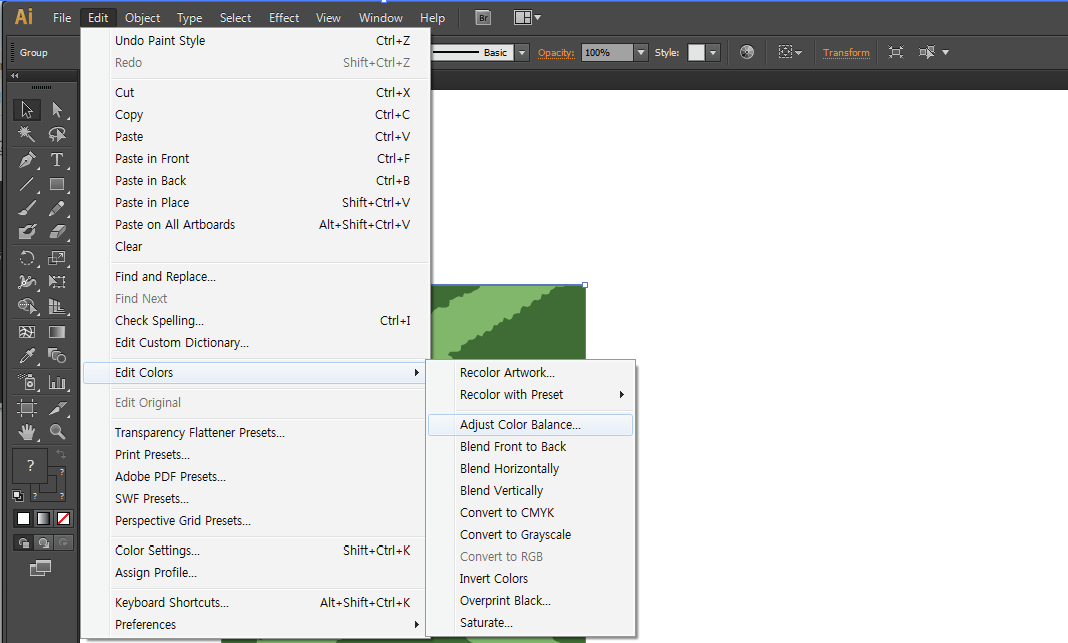
색상을 변경하고 싶은 개체 선택 (예 : 풀 배경) > Edit Colors > Adjust Color Balance > Preview(미리보기) 박스 체크하고 색감 변경 > OK
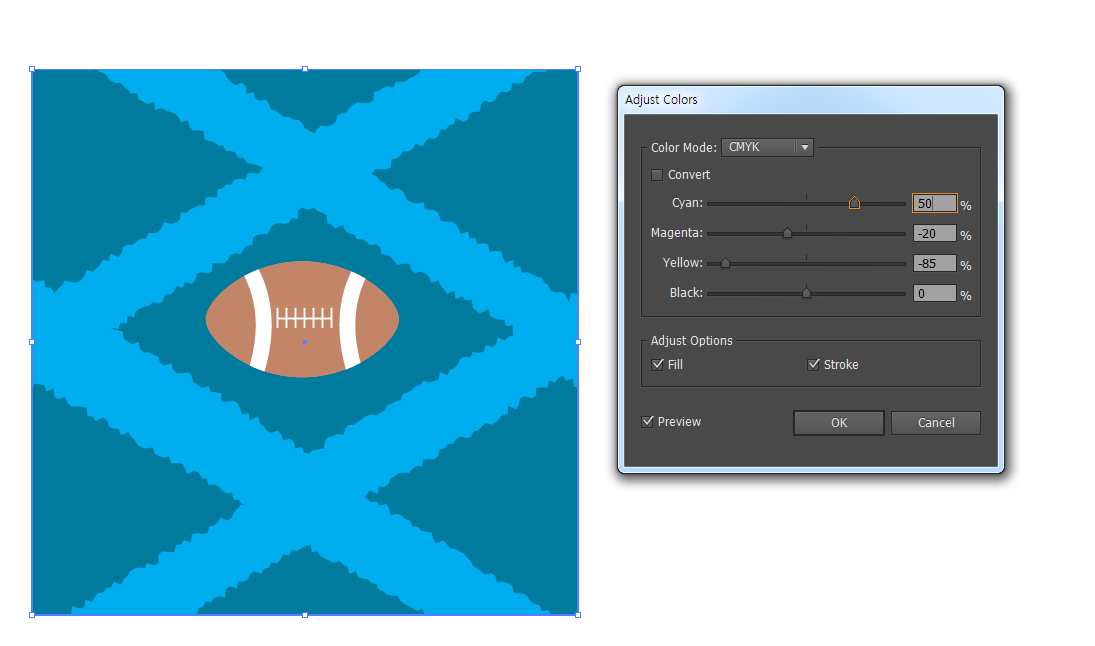
< 최종정리 >
01. 일러스트 색 채우기 : 기본 fill Color
02. 일러스트 색 채우기 : 스포이드
03. 일러스트 색상 변경 : 마법봉 : 하나의 특정 색을 다른 색으로 바꾸고 싶을 때
04. 일러스트 색상 변경 : Edit Colors > Recolor Artwork : 여러 가지 색을 유사 색상으로 바꾸고 싶을 때
05. 일러스트 색상 변경 : Edit Colors > Adjust Color Balance : 포토샵처럼 개체의 전체 색감을 바꾸고 싶을 때
'디자인 > 일러스트 배우기' 카테고리의 다른 글
| 일러스트 도형 앵커 포인트, 패스 조절 핸들이 안보여요 해결 방법 (0) | 2020.08.28 |
|---|---|
| 일러스트레이터 흑백만 나오는 색상 오류 해결 방법 (0) | 2020.08.24 |
| 일러스트 툴바가 안 보여요 갑자기 툴 메뉴 사라질 때 해결 방법 (1) | 2020.06.04 |
| 디자이너들이 추천하는 상업용 무료 한글 고딕 폰트 & 다운로드 사이트 링크 (0) | 2020.04.14 |
| 일러스트 도형, 텍스트 크기조절 안될때 해결 방법 (1) | 2020.01.31 |



